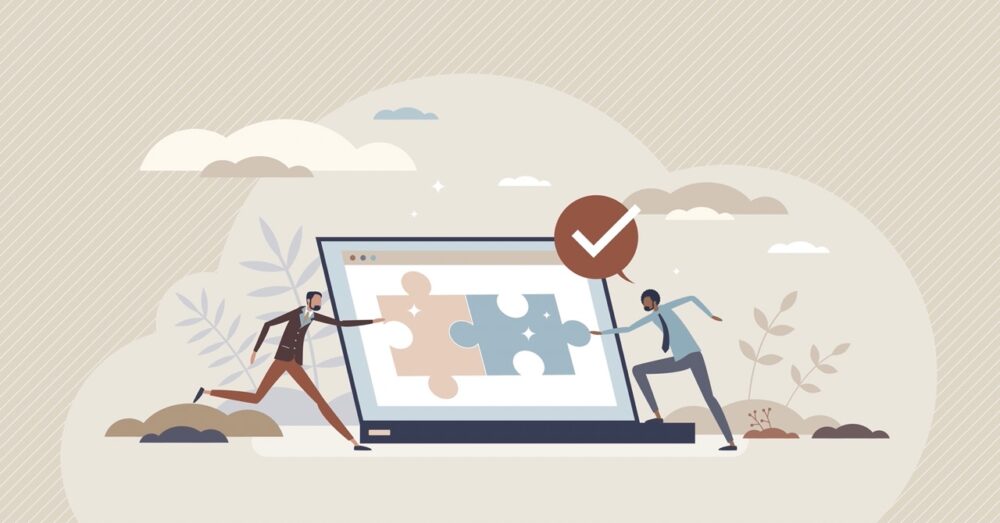

ブログを始めてみたいけど、設定がよくわからないから詳しく教えて欲しい...
この記事では、このような悩みを解消します。
本記事の内容
・ブログを始めるまでの全体像
・WordPressブログを始める手順
・WordPressブログの初期設定

本記事を書いている僕はブログ・メルマガ歴は5年ほどです。現在はブログだけで月に10万円以上の収入があります。
今回は、僕が初心者の頃につまづいたポイントを踏まえつつ、29枚の画像を使って「誰でも簡単にWordPressブログを開設できる方法」をご紹介していきます。
本記事では、最初にWordPressブログを開設するまでの全体像をお話ししてから、具体的なブログの始め方を手順に沿って解説していきます。
目次
WordPressブログを始めるまでの全体像
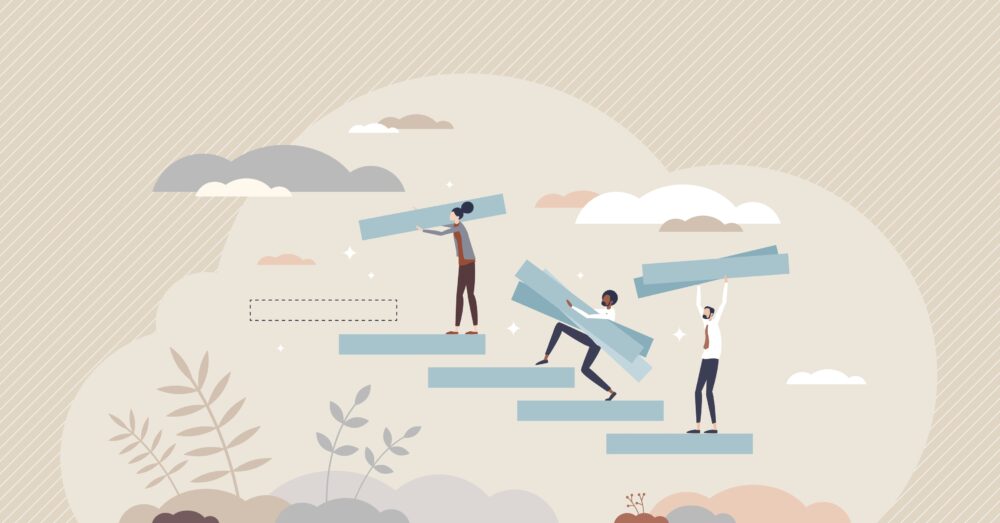
WordPressブログを始めるための全体像をここで紹介していきます。
WordPresブログ開設に必要なこと3つ
WordPressブログの立ち上げには、下記の3つが必要になります。
ポイント
① サーバーの契約
② ドメインの取得
③ WordPressのインストール
それぞれを分かり安く説明すると...

① サーバーとは...
インターネット上の「土地」のようなもの
② ドメインとは...
インターネット上の「住所」のようなもの
③ WordPressとは...
ネット上の「家」のようなもの
簡単にまとめて説明すると、ブログを始める時には、インターネット上で「土地」(サーバー)を借りて、住所(ドメイン)を取得、そして家を立てる(WordPress)みたいな感じですね。

インターネット用語が多くて、難しく感じるかもしれませんが、本記事を読みながら進めていけば問題なく必ず自分のブログが作れますので安心してくださいね。
WordPressブログの開設にかかる費用
WordPressブログを立ち上げる時にかかる費用については下記の通りです。
① サーバーの利用料=月1,000円ほど
② ドメインの取得=無料
③ WordPressのインストール=無料
ブログを始めるのにかかる費用はサーバー利用料の実質1,000円ほどですね。
サーバー利用料は必ずかかる費用なので、ブログを運営していく経費と考えましょう。

お店を経営していく維持費を考えるとかなり安いですよね。
WordPressブログの開設手順
WordPressブログを最初から開設する手順は下記の通りです。
① サーバーに申し込む
② WordPress簡単セットアップ(←ここでブログは完成)
③ WordPressのSSL設定(←自動でしてくれます)
④ WordPressにログイン
⑤ WordPressの初期設定
パソコンが苦手な人は少し難しく感じるかもしれませんが、10分〜1時間もあればできるので安心してくださいね
補足ですが「SSL設定」は通信の暗号化のことで、サイト閲覧者の情報漏洩を防ぐ役割があります。

ここまでが、WordPressブログを始めるまでの全体像になります。引き続き、WordPressブログの始め方を説明していきますね。
WordPressブログの始め方【簡単7ステップ】
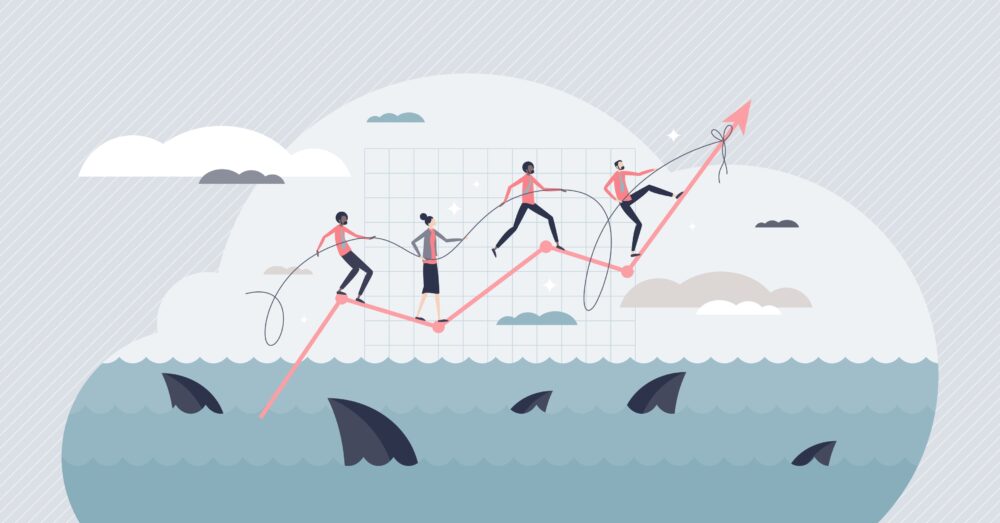
では、ここからはWordPressブログの具体的な開設方法を解説していきます。

10分ほどあればできるので、サクッとやってしまいましょう!
今回は、ブログ初心者から経験者までおすすめの「ConoHa WING(コノハウィング)」を使った方法を紹介していきます。
サーバーならConoHa WING(コノハウィング)がおすすめな理由
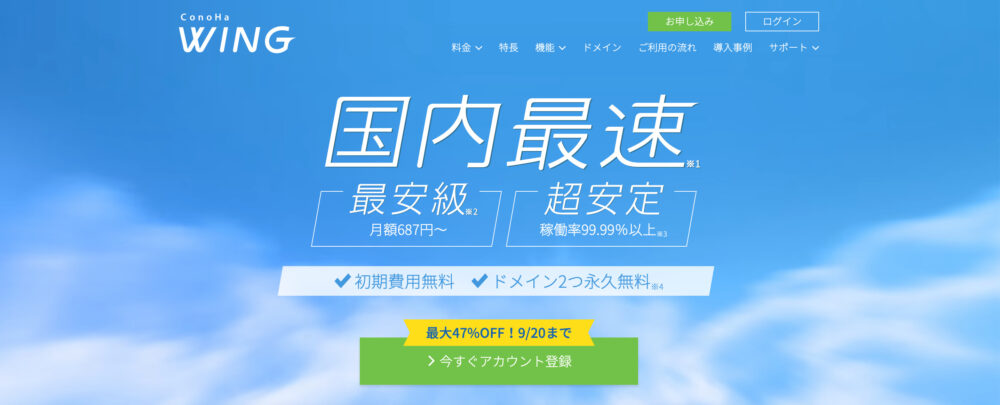
世の中には、多くのサーバー会社が存在していますが、ブログ初心者であれば「ConoHa WING(コノハウィング)」がおすすめです!
オススメの理由は5つ
① 国内大手のレンタルサーバー
② 国内最速の表示スピードで高性能!
③ 料金が格安!(初期費用・ドメイン代が無料)
④ かんたんセットアップで初心者でも簡単にWordPressブログを開設できる!
⑤ 大手ネット会社GMOが運営しているので安心
ConoHa WINGのおすすめポイント
画面が使いやすく、100万PVのアクセスにも耐えられてWordPressインストールも簡単にできる最強のレンタルサーバーだからです。
他のサーバーを契約すると初期費用(約3,000円)ドメイン代(約1,000円)が「ConoHa WING(コノハウィング)」だと無料なんです!
これからブログを始める初心者さんは「ConoHa WING(コノハウィング)」を使っておけば問題はありません。
さっそく「ConoHa WING(コノハウィング)」でWordPressブログを始めたいひとはこちらからどうぞ。

それでは、さっそくブログ開設の手続きを進めていきましょう!
手順1:サーバーに申し込む
最初に、データの保存する場所となるサーバー(土地)を借ります。では、ここから「ConoHa WING」の申し込みページにアクセスしましょう。
アクセスできるとConoHa WINGのホームページになるので『今すぐアカウント登録』に進みましょう!
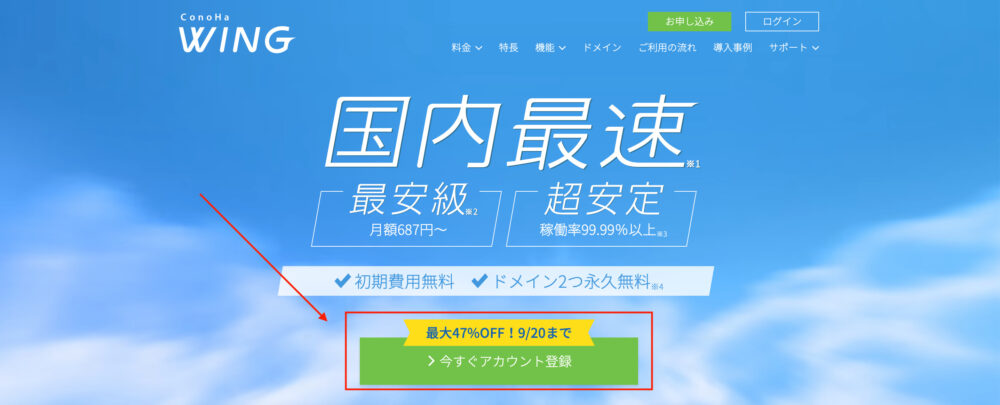
そして、次にメールアドレスを2回、任意のパスワードを入力して『次へ』進みます。

※パスワードはConoHa WINGのコントロールパネルへのログイン時に必要なので、必ずメモ帳などに控えておいてください。
手順2:プランを選択する
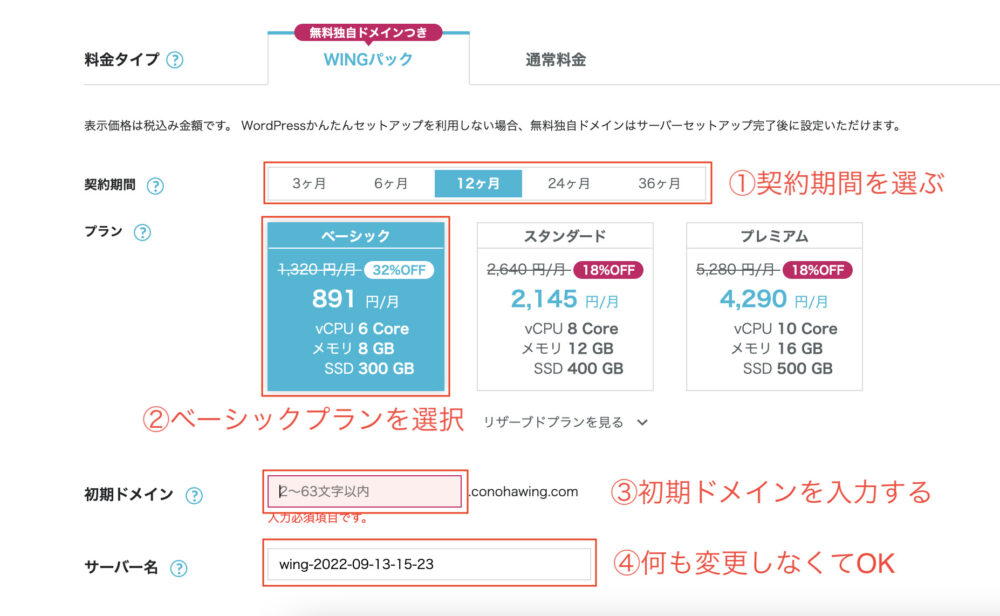
続いて、サーバープランの選択画面に移ります。
料金タイプ・契約期間など、次の4つの項目を入力していきましょう。
プラン選択で入力する5つの項目
① 契約期間:推奨12ヶ月、お試しなら3ヶ月
② プラン:「ベーシックプラン」でOK
③ 初期ドメイン:好きな文字列を入力
④ サーバー名:そのままでOK
ConoHa WINGベーシックプランの費用は下記のような感じです。
・3ヶ月契約
1,210円×3ヶ月=3,630円(税込)
・12ヶ月契約
911円×12ヶ月=10,932円(税込)
・36ヶ月契約
493円×36ヶ月=17,748円(税込)
初期費用・ドメイン代は無料

ブログを本気で始めるなら12ヶ月のプランがおすすめです。
手順3 : かんたんセットアップを利用する
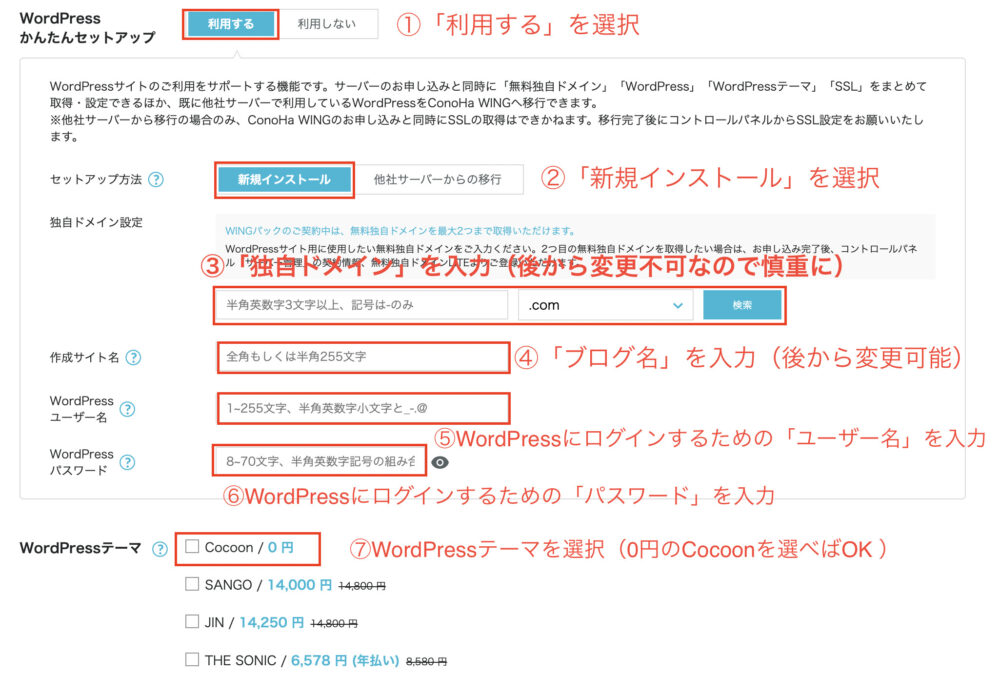
次は、「WordPressかんたんセットアップ」を紹介していきます。
WordPressかんたんセットアップは、「ドメイン取得・WordPressインストール・WordPressテーマの導入」を一括でできるConoHa WINGの一押し機能です。

WordPressかんたんセットアップができたら、WordPressブログ開設は完了です。
WordPressかんたんセットアップは次の項目を入力するだけです。
① WordPressかんたんセットアップ:『利用する』を選択
② セットアップ方法:『新規インストール』を選択
③ 独自ドメイン設定:好きな文字列を入力
④ 作成サイト名:ブログ名を入力(後で変更可能)
⑤ WordPressユーザー名:ユーザー名を入力(自分の名前でOK)
⑥ WordPressパスワード:任意のパスワードを設定(忘れないように!)
⑦ WordPressテーマ:ひとまず無料の『Cocoon』でOK
では、それぞれ詳しく説明していきます。
①:かんたんセットアップ『利用する』を選ぶ

『利用する』を選択
※最初から選択されているので、そのままでOKです。
② セットアップ方法:『新規インストール』を選択

セットアップ方法を聞かれたら『新規インストール』を選びましょう。
※すでに他社でサーバー契約をしていて今回、ConoHa WINGへ移行するという方は「他社サーバーからの移行」を選択すればOKです。
③ 独自ドメイン設定:好きな文字列を入力

ドメイン名は、日本語でなければ何でも大丈夫なので、個人のブログなら自分の名前や愛着のあるネーミングをつけるといいでしょう。
ドメイン名の後ろの「.com」などは自由に選択できるので、「.com」「.org」「.info」あたりを選んでおけば問題はありません。
④ 作成サイト名:ブログ名を入力(後で変更可能)

作成サイト名は、ブログ名のことです。
後で何度でも変更することは可能なので、ひとまずは気軽に思いついた名前を入力して仮決めしておきましょう。
⑤ WordPressユーザー名:ユーザー名を入力(自分の名前でOK)

WordPressブログにログインする時のユーザー名を入力します。
WordPressブログの管理画面にログインする時に使うので、メモをして忘れないようにしてください。
⑥ WordPressパスワード:任意のパスワードを設定(忘れないように!)

パスワードを決めます。
こちらも、WordPress管理画面にログインするときに使うので、メモして忘れないようにしてください。
⑦ WordPressテーマ:ひとまず無料の『Cocoon』でOK

WordPressテーマとは、ブログ全体のデザインと機能を整えてくれるテンプレートのことです。
特に使いたいテーマが決まっていないようであれば、無料で使える「Cocoon」を選んでおきましょう。
入力が完了したら、右上の「次へ」をクリックします。
※読み込みに1〜2分ほどかかる場合がありますが、気長に待ちましょう。
手順4 : お客様情報を入力
下記のように、お客様情報を入力していきましょう。
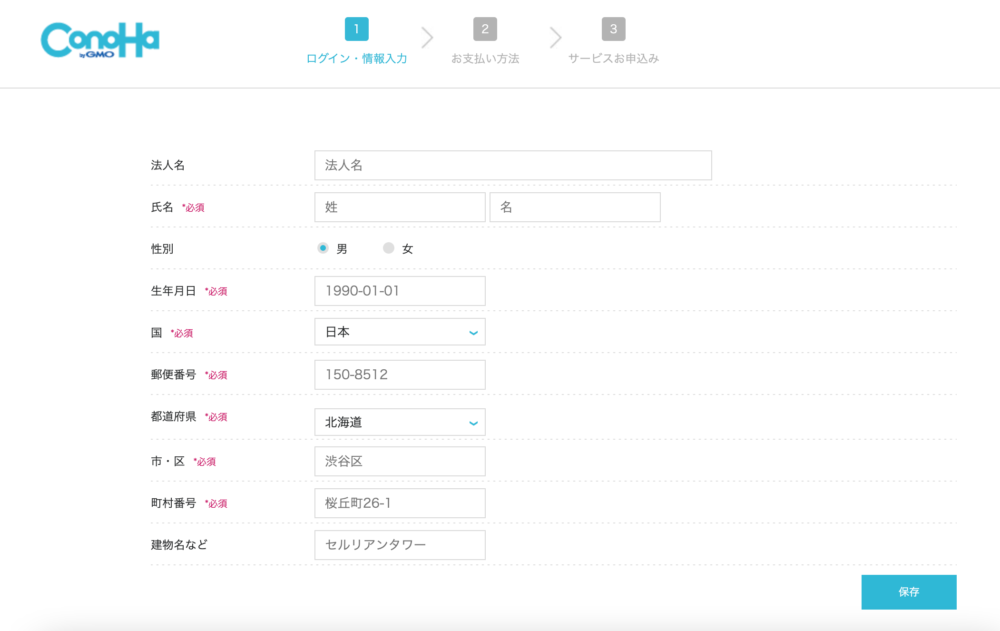
情報を入力したら「次へ」をクリックします。
手順5 : SMS・電話認証
次に、SMS・電話認証の画面になるので、携帯電話番号を入力して『SMS認証』を選びましょう。
※SMSが受け取れないという方は、電話認証でもOKです。
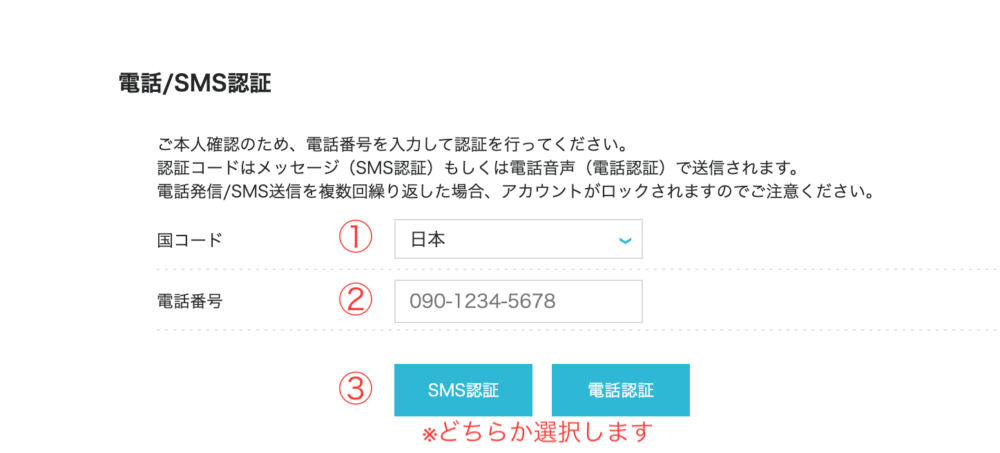
①:国コード
「電話番号」項目で入力する電話番号が使用できる国を選択してください。
※日本で購入した電話であれば、日本が選択されていればOKです。
②:電話番号
自分が使っている固定電話orスマホ(ガラケーでも可能)の電話番号を入力してください。
※必ず通話できる電話の番号を入力してください。
③:SMS認証・電話認証ボタン(どちらかを選択)
「SMS認証」ボタンをクリックするとショートメッセージで、この後、入力する認証コードが受け取れます。
※SMS認証はショートメッセージ機能があるスマホ・ガラケーで利用できます。
「電話認証」ボタンをクリックすると音声ガイダンスで、この後、入力する認証コードを教えてくれます。※固定電話の場合は電話認証で認証コードを受け取ってください。
「SMS認証」を選択すると、下記のようなスマホ・ガラケーに4桁の認証コードが届きます。
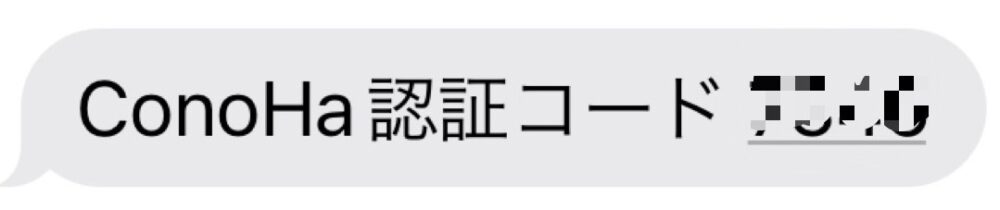
認証コードを入力後に「送信」ボタンクリック、画面左下に下記のようなメッセージが出れば認証成功です。
下記の画面で入力して「送信」をクリックしましょう。

手順6 : お支払い情報の入力
SMS認証が終わると、決済画面になるので「お支払い情報」を入力しましょう。
※今回は1番良く利用されているクレジットカードでの支払方法で説明します。
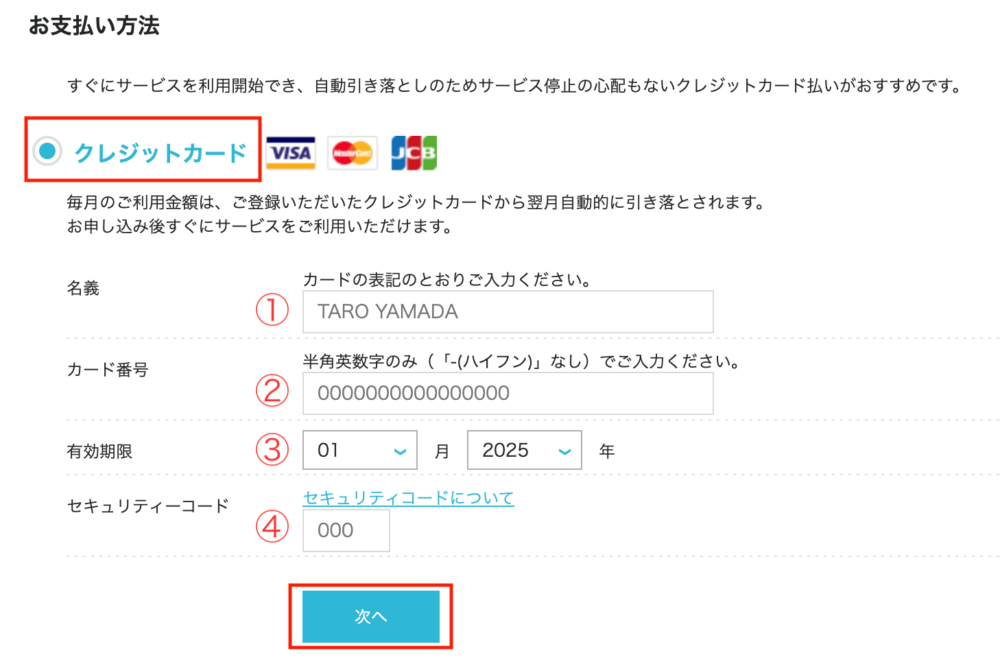
①:名義
クレジットカードの表面に記載されている名義を入力します。
②:カード番号
クレジットカードの表面に記載されている番号を入力します。
③:有効期限
クレジットカードの表面に記載されている有効期限を入力します。
④:セキュリティコード
クレジットカードの裏面に記載されている番号の最後の3桁だけ入力します。
ConoHa WINGのお支払い方法は
・クレジットカード
・ConoHaチャージ
の2種類があります。
ConoHaチャージでは、「Amazon Pay」「銀行決済ペイジー」「コンビニ支払い」 といった支払い方法が利用可能です。
※詳しくはConoHa WINGのお支払い方法をご覧ください。
情報を入力したら、「お申し込み」をクリックしましょう。
※これで申込が確定するため、内容の変更がある場合はクリック前にご確認ください。
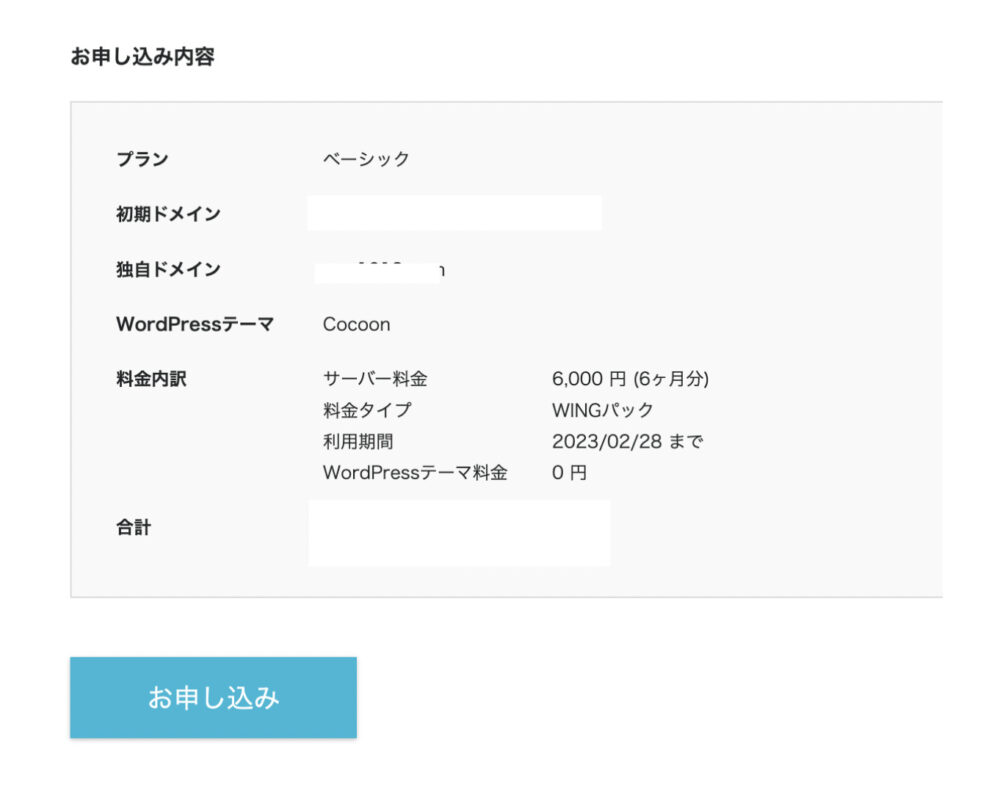
下記の画面になれば、WordPressの作成は完了です。
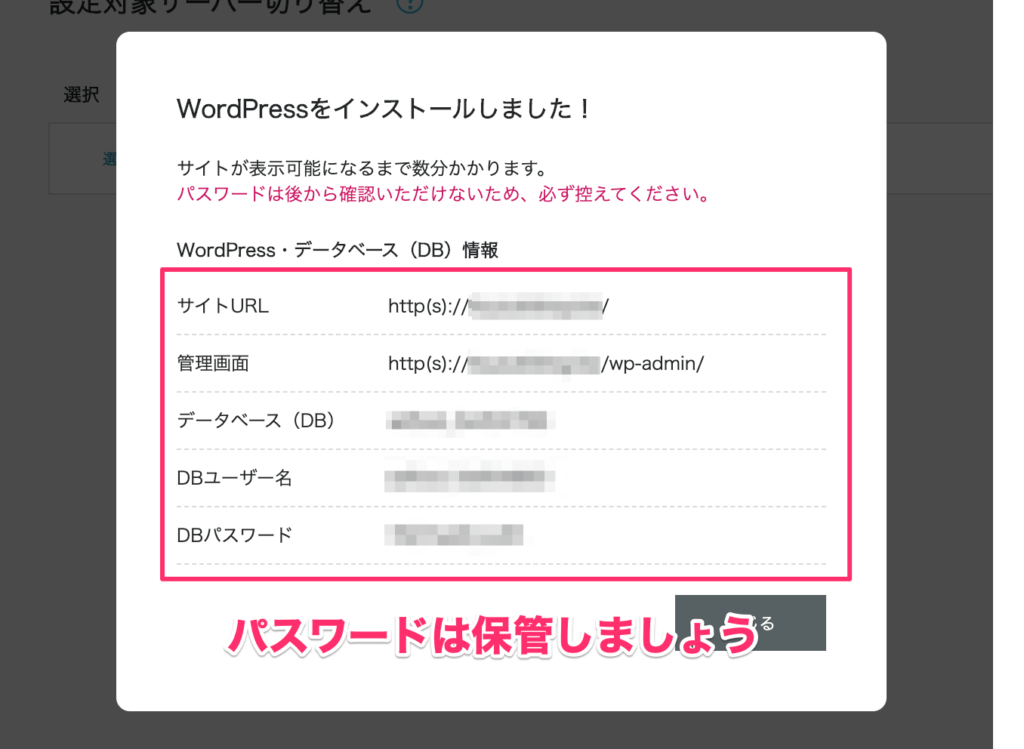
以上の手続きで
① サーバー・ドメインの取得
② サーバー・ドメインの紐付け
③ WordPressのインストール
これらが完了しました。

ビックリするほど簡単ですよね!
あとはSSLを確認してログインするだけですが、WordPressが反映するまで30〜4時間ほどかかるので気長に待ちましょう。
>>>ConoHa WINGから10分でWordPressブログを作る
続いて、WordPressのSSL設定について紹介していきます。(セキュリティ面を強化していきます。)
手順7 : WordPressのSSL設定
ここまででWordPressの立ち上げは完了しました。ここからはSSL設定について詳しく紹介していきます。
SSL設定とは、サイトのセキュリティを高める設定のことを意味しています。簡単にいうと、サイト閲覧者の情報漏洩を防ぐ役割があります。
分かりやすくお伝えすると、「http」を「https」にするだけの作業と考えてもらえれば問題ありません。
ただ、SSL化には30〜1時間ほどかかるので、気長に待ちましょう。
「かんたんセットアップ」でWordPressを開設した場合、自動的に設定を進めてくれます。

あとは、1クリックするだけで完了するので安心してくださいね。
手順は2つだけなので、サクッと解説していきますね。
手順①:ConoHa WING管理画面へいく
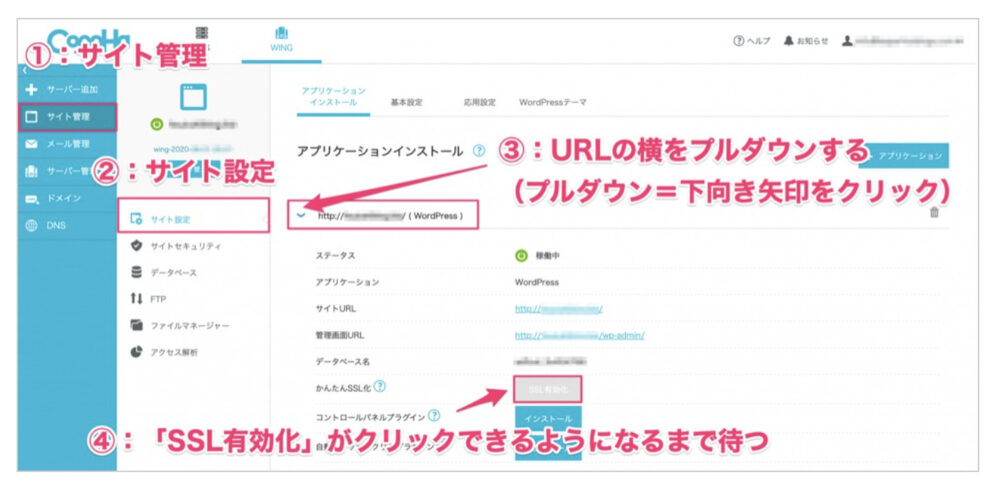
30~1時間ほど待ってSSL化が反映されてたら、管理画面から『サイト管理』→『サイト設定』→『URL横をプルダウン』と上記の順番で進んでいきましょう。
手順②:SSL有効化をクリックする(30分ほど待つ)
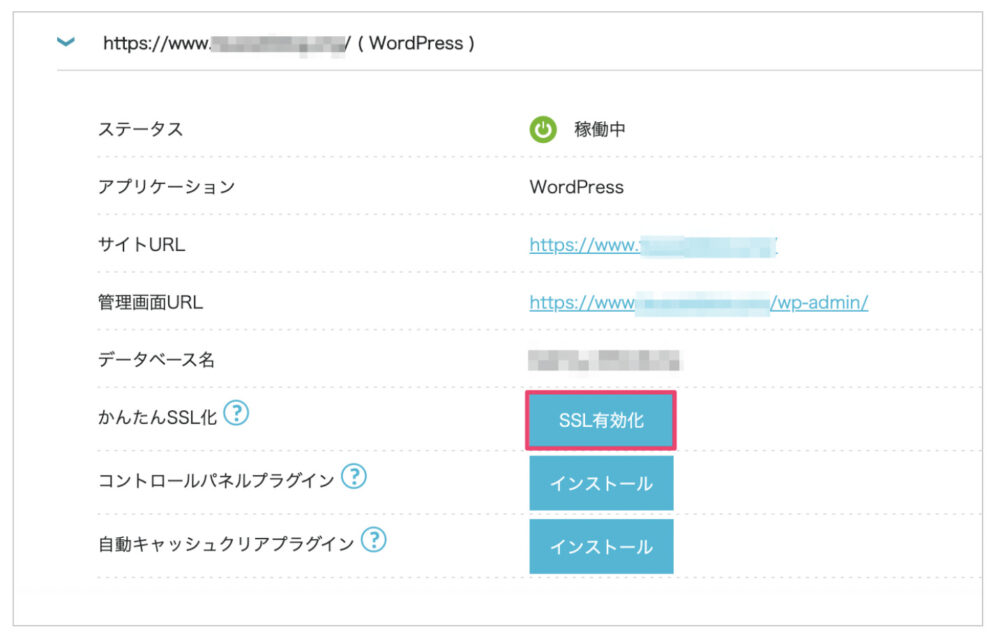
サイトを作成して30~1時間ほど経つと、上記のように「SSL有効化」も青いボタンが押せるようになっています。
「SSL有効化」が青色になっていれば、クリックをして「SSL設定」は完了になります。
※大体30分から1時間ほどかかるので気長に待ちましょう。
※【補足】「SSL有効化」が青くならない時の対処法
数時間が経過しても「SSL有効化」が青くならない時は、「サイト管理」→「サイトセキュリティ」→「SSL」→「無料独自SSL」→「利用する」を選択します。
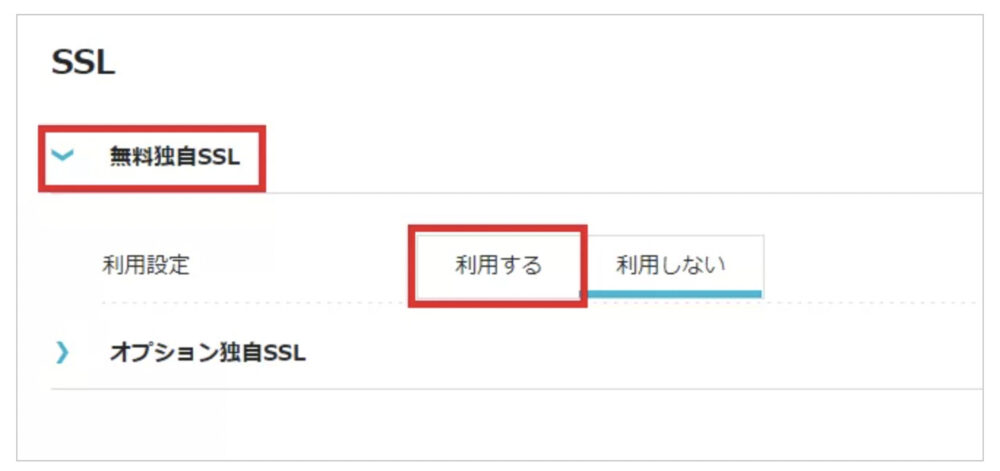
上記のように設定したら、30〜1時間ほど待ってみましょう。
詳しくは公式HP「無料独自SSL設定方法」をご覧ください。
次は、WordPressを立ち上げた後にやるべき初期設定について解説します!
WordPressブログの初期設定
ここからは、WordPressの初期設定について紹介していきます。
WordPressの初期設定は6つ
①:WordPressにログイン
②:パーマリンクの設定
③:デザインテーマの設定
④:プラグインの設定
⑤:アナリティクスの設定
⑥:サーチコンソールの設定
それでは、1つずつ解説していきますね。
①:WordPressにログイン
WordPressのログイン方法
ConoHa WINGの管理画面にある、『管理画面URL』をクリックしましょう!
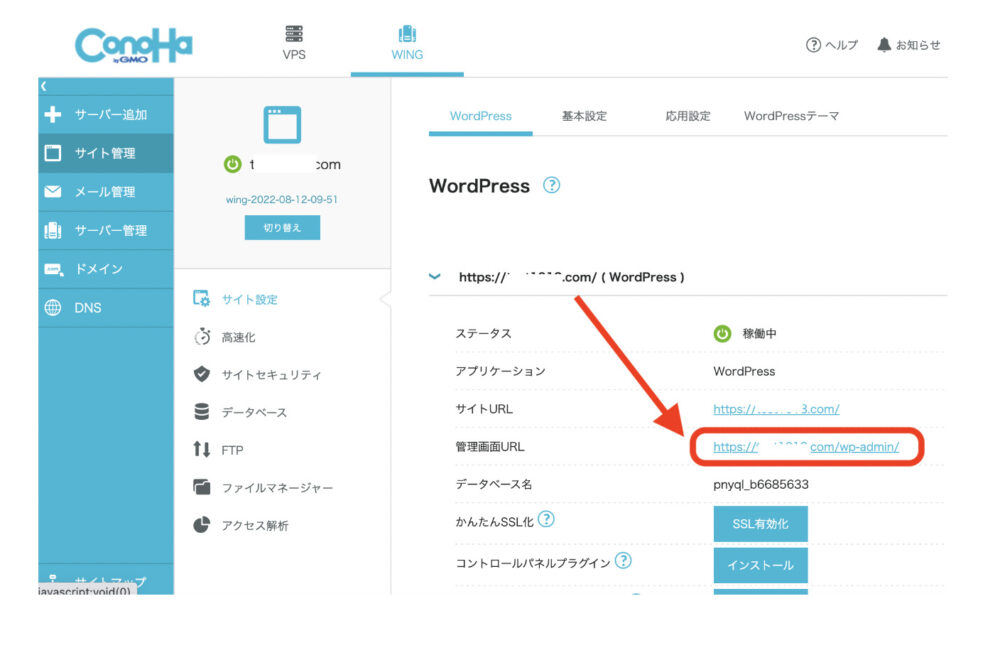
そして、WordPressかんたんセットアップで決めた、ユーザー名またはメールアドレスとパスワードを入力して管理画面にログインしましょう
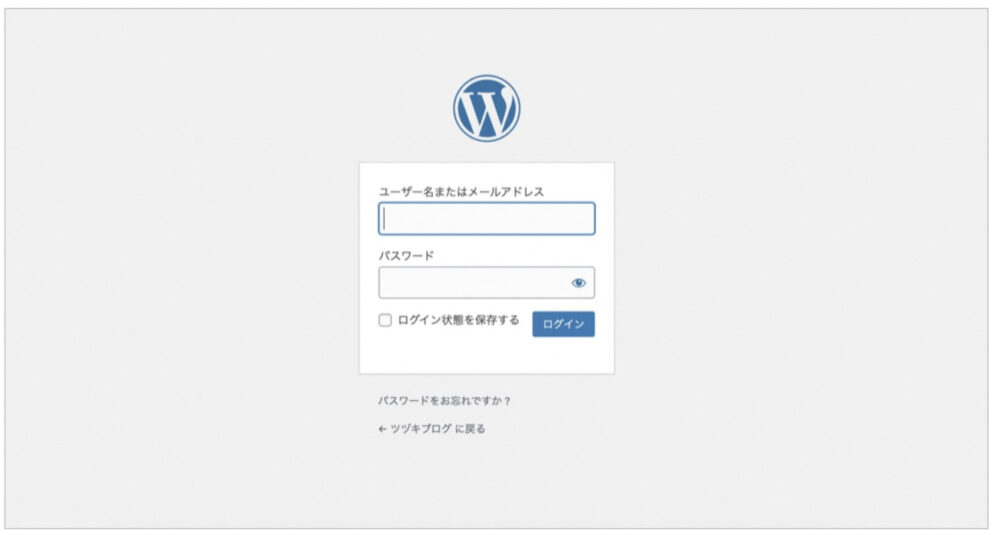
こんな感じで、ダッシュボードが開ければOKです。
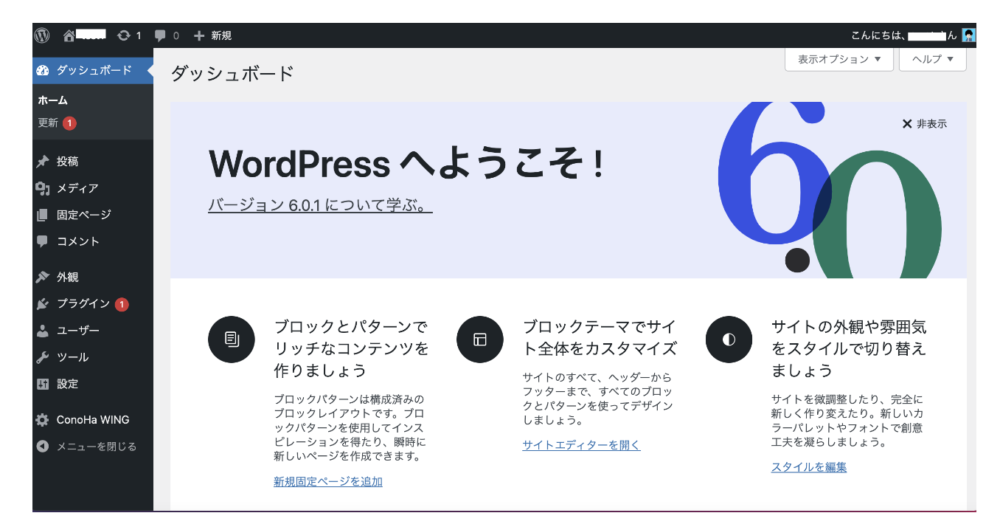
これで、WordPressブログははじめられますが、まだ環境としては不十分なので、もう少し初期設定をしていきましょう。
②:パーマリンクの設定
パーマリンクの設定とは、ブログ記事のURLのことです。
パーマリンクを設定することで、読者に見やすいURLにできます。
パーマリンクの設定方法は、WordPressブログの「ダッシュボード」から「設定」→「パーマリンク設定」に進みます。
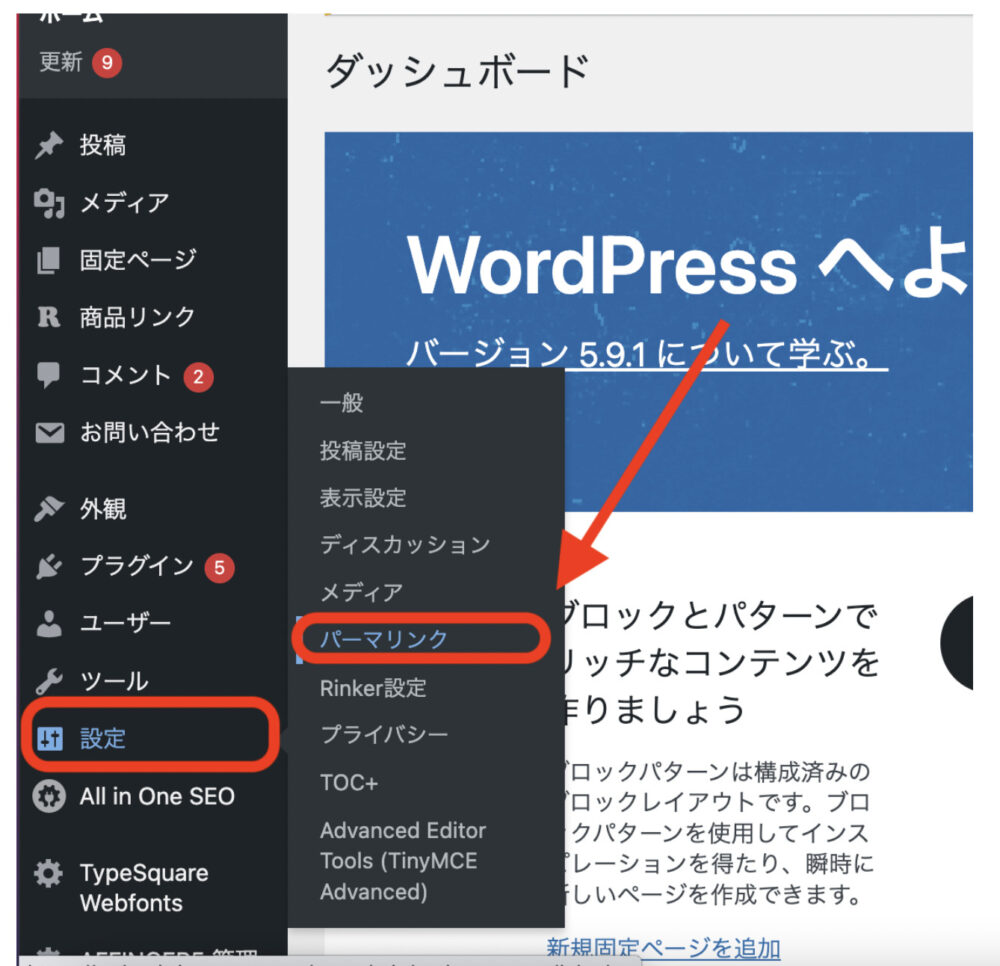
そして「カスタム構造」にチェックを入れて、右の空欄に『/%postname%』を入力して、「変更を保存」すれば完了です。
パーマリンクの変更は、「投稿の編集」画面のタイトル下のパーマリンクから「編集」をクリック。
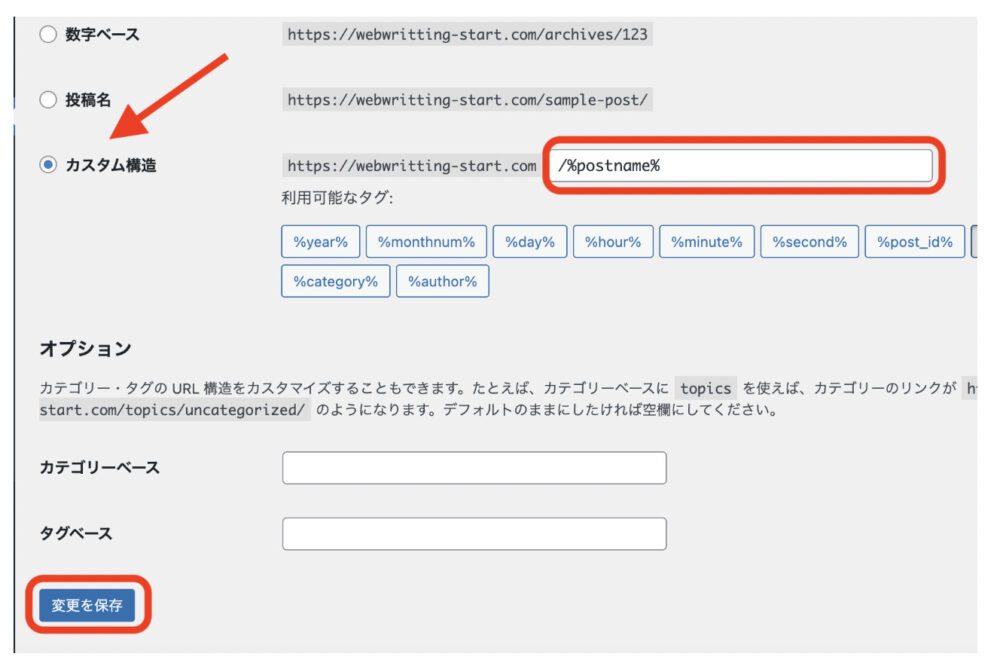
そうすると、入力ができるので好きな文字列を記入して『OK』を押せば完了です。
文字列は英数字にしましょう。日本語で入力すると、文字化けしてURLが長くなってしまうためです。
③:デザインテーマの設定
WordPressブログの見た目を整えるために、デザインテーマを導入していきましょう。
デザインテーマには、有料・無料の2種類があります。これからブログで稼ぎたい、収益を出していきたい、と考えている人は、最初から有料テーマを購入することをオススメします!
有料テーマのメリット
・デザインのカスタマイズが簡単
・デザインが綺麗で読者が読みやすい
・SEO対策がしっかりしている
・文字の装飾・吹き出しのデザインが豊富
有料テーマは最初から導入しておかないと、無料テーマから有料テーマに変えるとデザイン変更に時間がかかるのでストレスを感じるでしょう。

無料テーマから途中で有料に変更すると、ちょっと大変なので投資だと思ってテーマを買うほうがいいですよ。
最初から有料テーマであれば、ストレスなくブログに集中できます。
そして、ブログ初心者におすすめの有料テーマは『AFFINGER6』です。
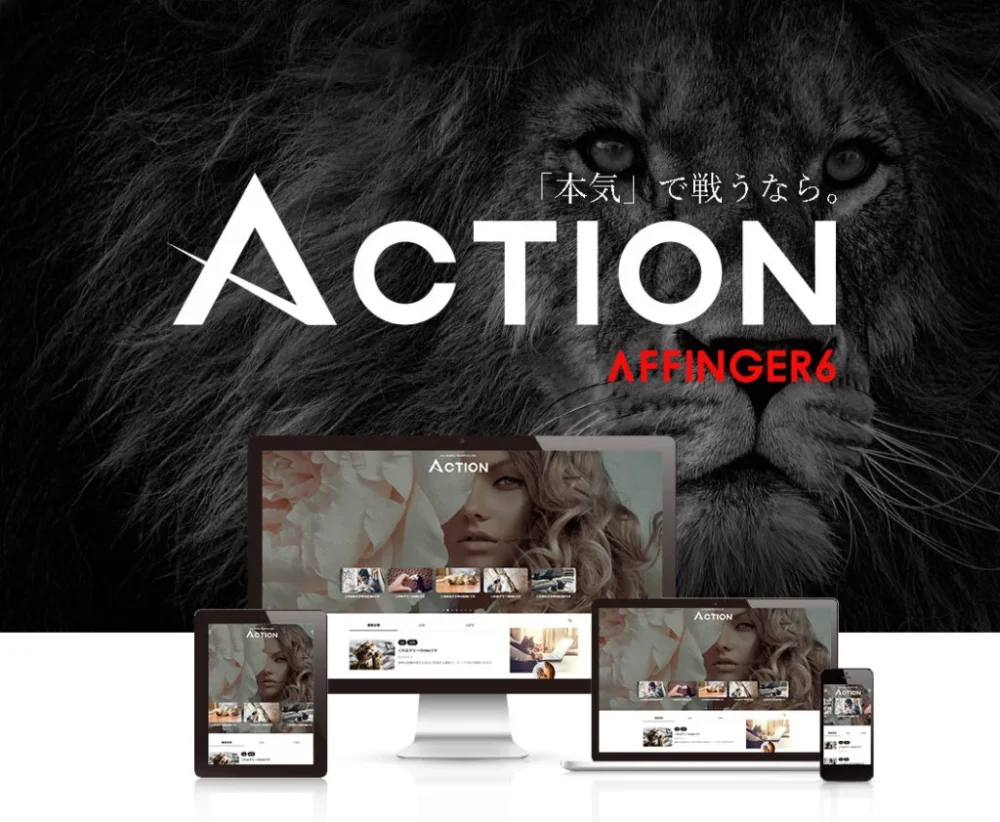
AFFINGERはSEO対策・機能性・デザイン性のすべてにおいてバランス良く優れていて、ブログで稼いでいる人の多くが利用しているテーマです。

当ブログはAFFINGER6(税込14,800円)を使用しています。テーマに迷った方は、AFFINGER6を選んでおけば間違いはありませんよ。
④:プラグインの設定
プラグインとは、「WordPressを便利に、もっと使いやすくしてくれるシステム」のことです。プラグインを導入することで、ブログがより使いやすくなります。
例えば、スパムコメントを除去してくれたり、セキュリティを強化してくれるプラグインなどがあります。
僕が実際に使っているプラグインはこちらです。無料で入れられるので参考にしてください。
・Advanced Editor Tools (旧名 TinyMCE Advanced)
・All in One SEO
・Classic Editor
・Classic Widgets
・Contact Form 7
・Rinker
・Table of Contents Plus
プラグインの導入は、「ダッシュボード」から「プラグイン」→「新規追加」と進みます。
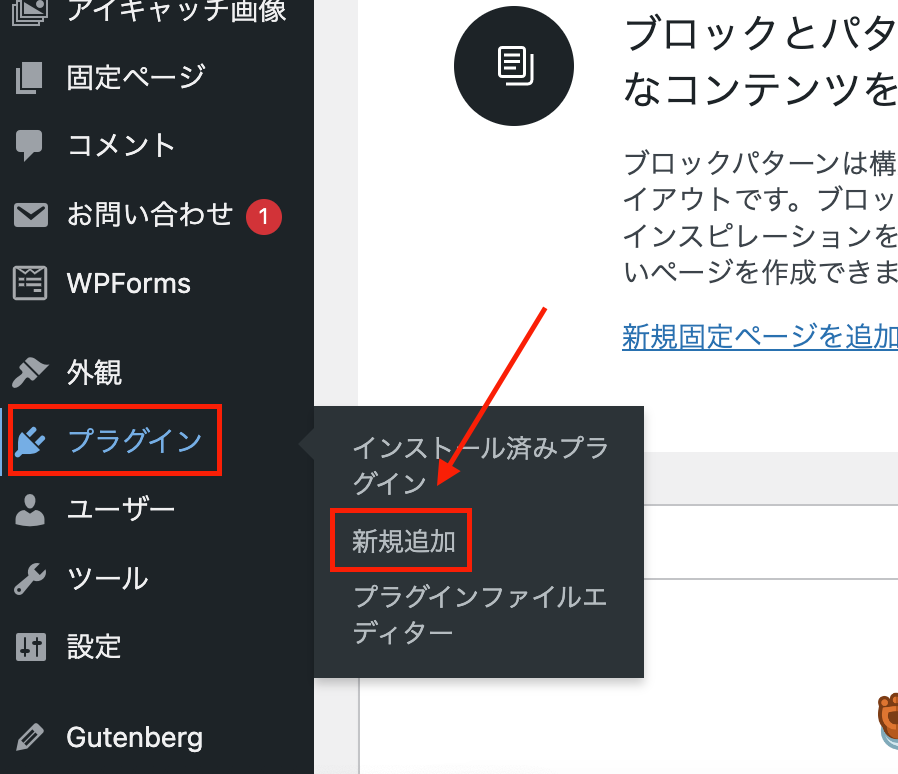
インストールしたいプラグインを検索に入れればOKです。

インストールしたいプラグインを見つけたら「今すぐインストール」→「有効化」をクリックしたら完了です!
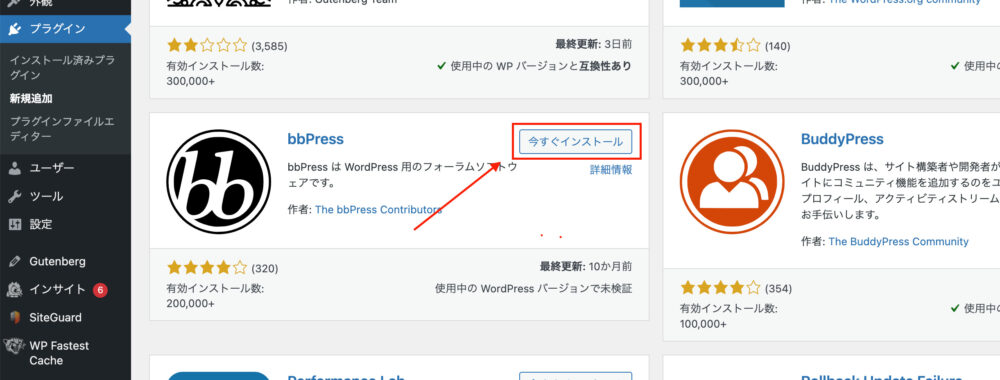
※上記のプラグインは説明の参考として使用しています。
⑤:アナリティクスの設定
ブログのアクセス数や、ユーザーの動きをチェックするためのアクセス分析解析ツール「Googleアナリティクス」を導入しましょう。
ブログ運営に役立つ指標を可視化することができます。
① ユーザー数
② ページビュー数
③ 平均ページ滞在時間
④ 離脱率
⑤ 直帰率

ブログを人間に例えるなら、健康状態をチェックするようなイメージですね。
日頃から、ブログの状態をチェックしておくことで、記事改善やSNSで記事をシェアした時の反応を確かめられます。
ブログを開設したばかりであれば、そこまで急いで導入するツールではないので、時間のある時に導入しておきましょう。
アナリティクスの導入は簡単で、まず「グーグルアナリティクス」の公式サイトにアクセスし『無料で利用する』をクリック。
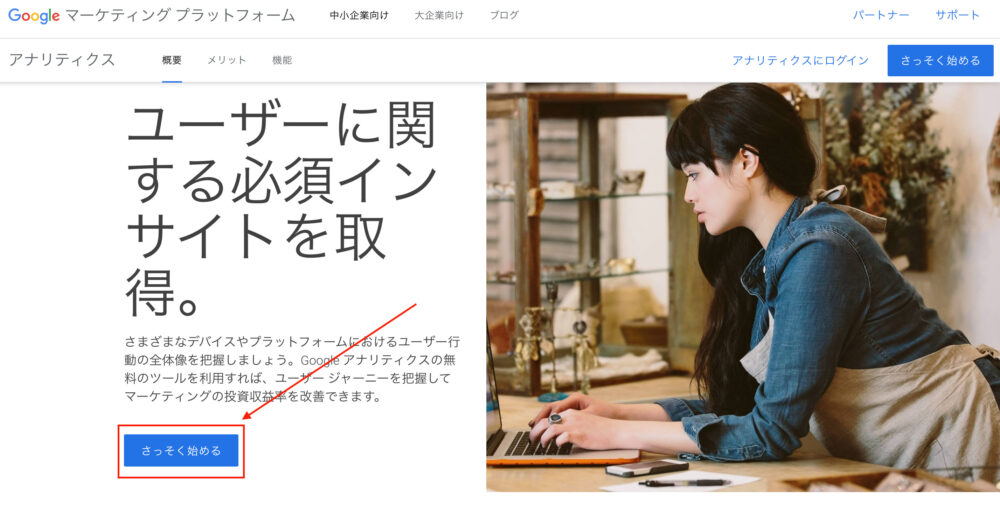
※導入にはGoogleアカウントが必要なので、まだの方はそちらからどうぞ。
⑥:サーチコンソールの設定
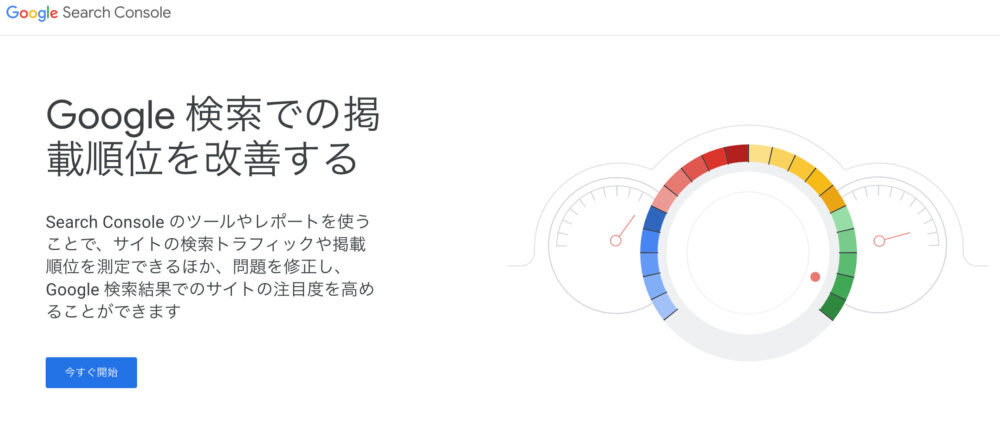
サイトのインデックス登録や、SEO順位のチェックなどができる無料のツール『サーチコンソール』を導入しましょう。
サーチコンソールでできることは、下記の4つです。
① サイトマップを送信できる
② インデックスをリクエストできる
③ どんなクエリでSEO流入があるか確認できる
④ クリック数・表示回数・CTR・掲載順位がわかる
ブログのリライト(書き直し)や、新規記事を作成したい時など、よく使うツールです。ブログを開設したばかりだとすぐに必要がないので、時間のある時に導入しておきましょう。

Googleアナリティクスの設定が終わっていれば、5分くらいで完了できますよ。
以上でWordPressブログの初期設定が完了です。
WordPressブログの記事を書いていきましょう!
本記事をキッカケにWordPressブログデビュー本当におめでとうございます!!
ここからがブログのスタートなので、さっそく1記事を書いてみましょう。
最初からいい記事を書こうと思わずに、気軽な気持ちで書いて前に進むことが大事です。

誰も1記事目から完璧なブログを書ける人はいませんから、まずは書き始めましょう!同じブロガーとして一緒に頑張りましょう!
まだブログを始めてない方はこちらから
▼▼▼
ConoHa WINGにアクセスする
\無料メルマガ登録はこちらから♪/
